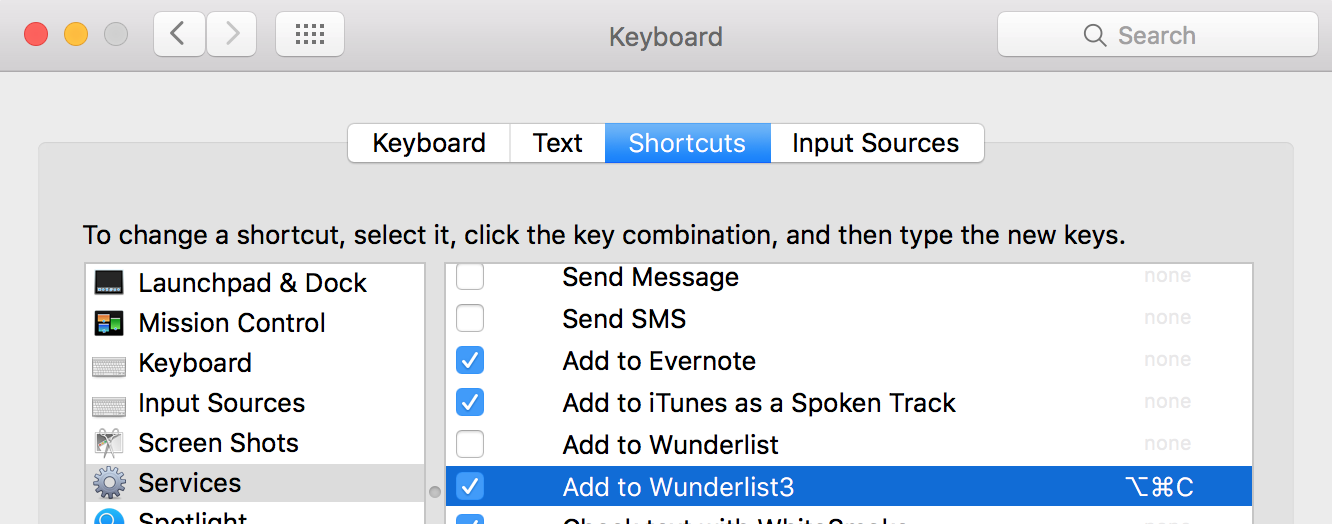Add Task to Wunderlist with Automator Service
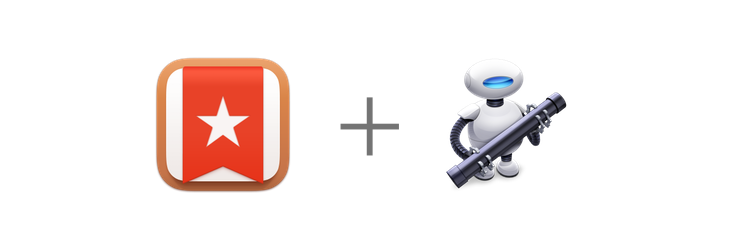
Wunderlist is a handy task management application which supports a synchronization across all major devices. These days, I’m using it not only for my tasks but also for memos about ideas and references. I usually add a task inside the application. However, I often just copy a text and add a task by pasting. You might notice that it would be a quite tedious task.
Here is how I simplify it.
Wunderlist Service
If you are using Wunderlist3, Wunderlist already added a “Add to Wunderlist” service in your mac. To use that, just select “Add to Wunderlist” in the context menu after selecting a text.
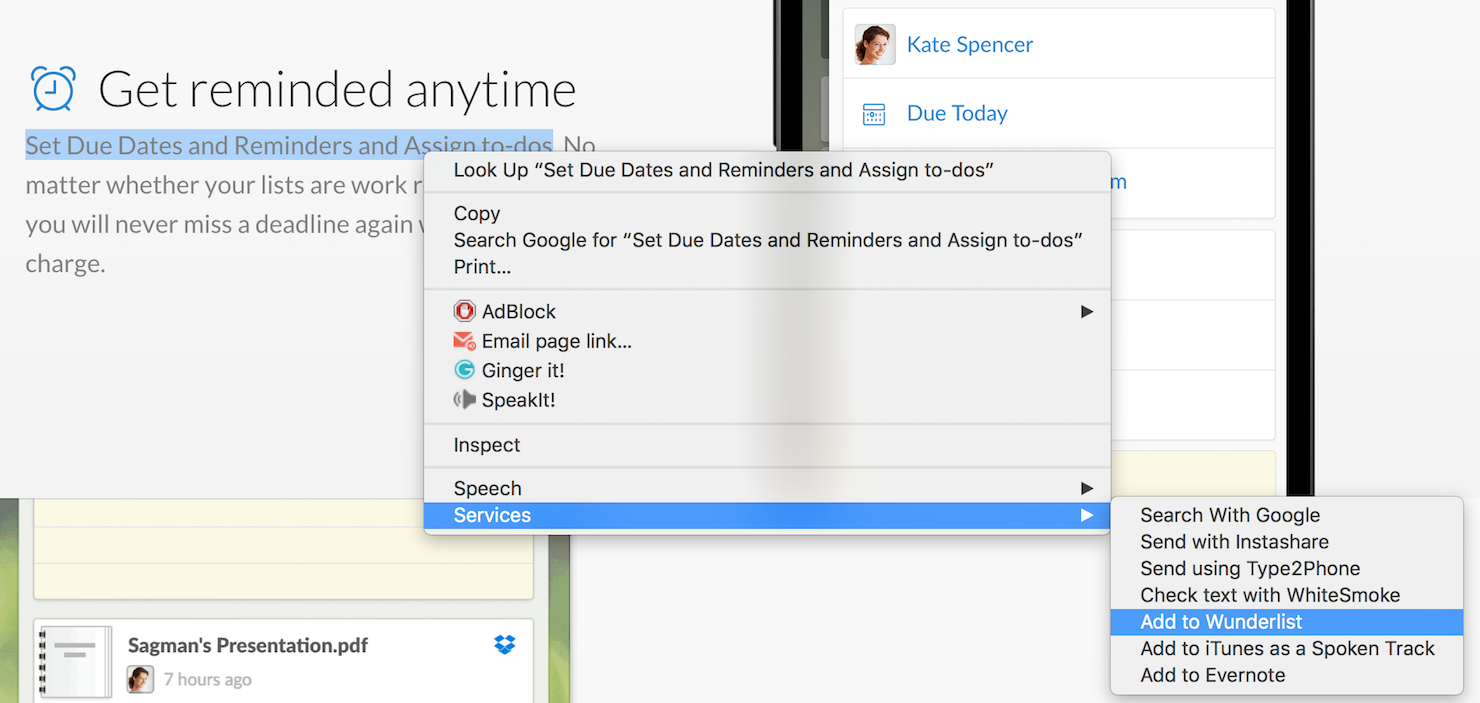
By registering a keyboard shortcut, it is much simpler.
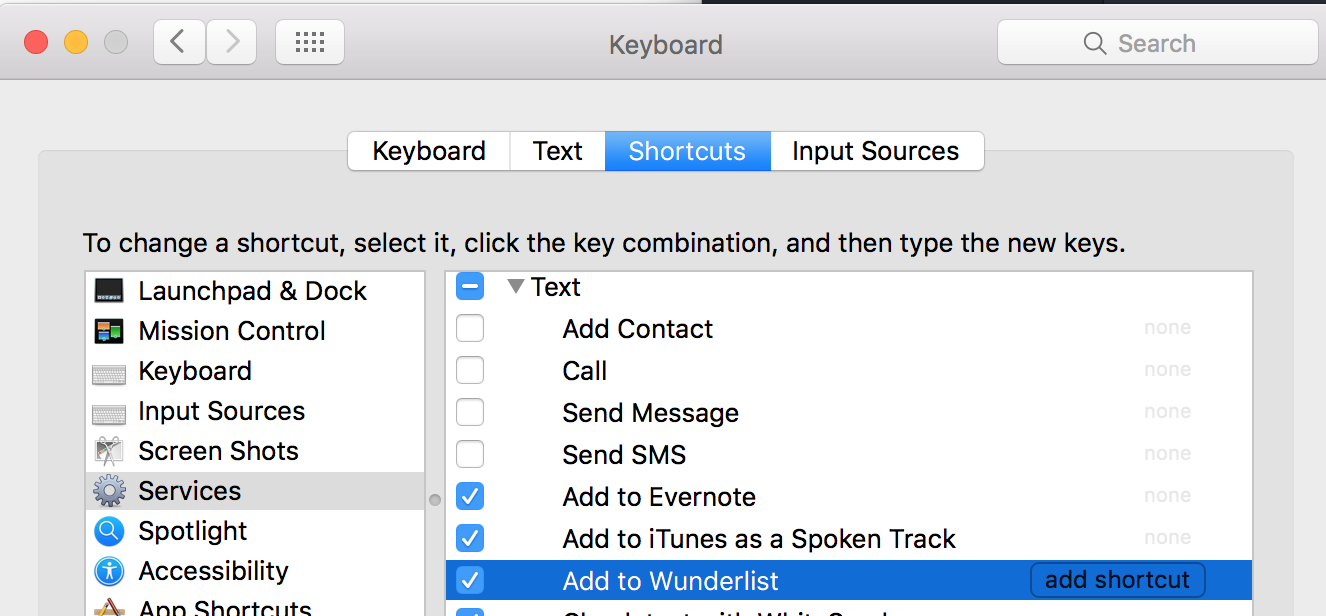
Automator Service
Default Wunderlist service looks great until I notice two things.
- New task always goes to ‘Inbox’ list. Even though I select another list, new task doesn’t go to the selected list.
- Selected text is used for both new task’s title and note. It looks weird to have the duplicate text. I prefer to put the selected text only on the title.
I’ve fixed it with a simple automator service with AppleScript. After following steps, you can use it in the similar way, select “Add to Wunderlist3” in the context menu after selecting a text.
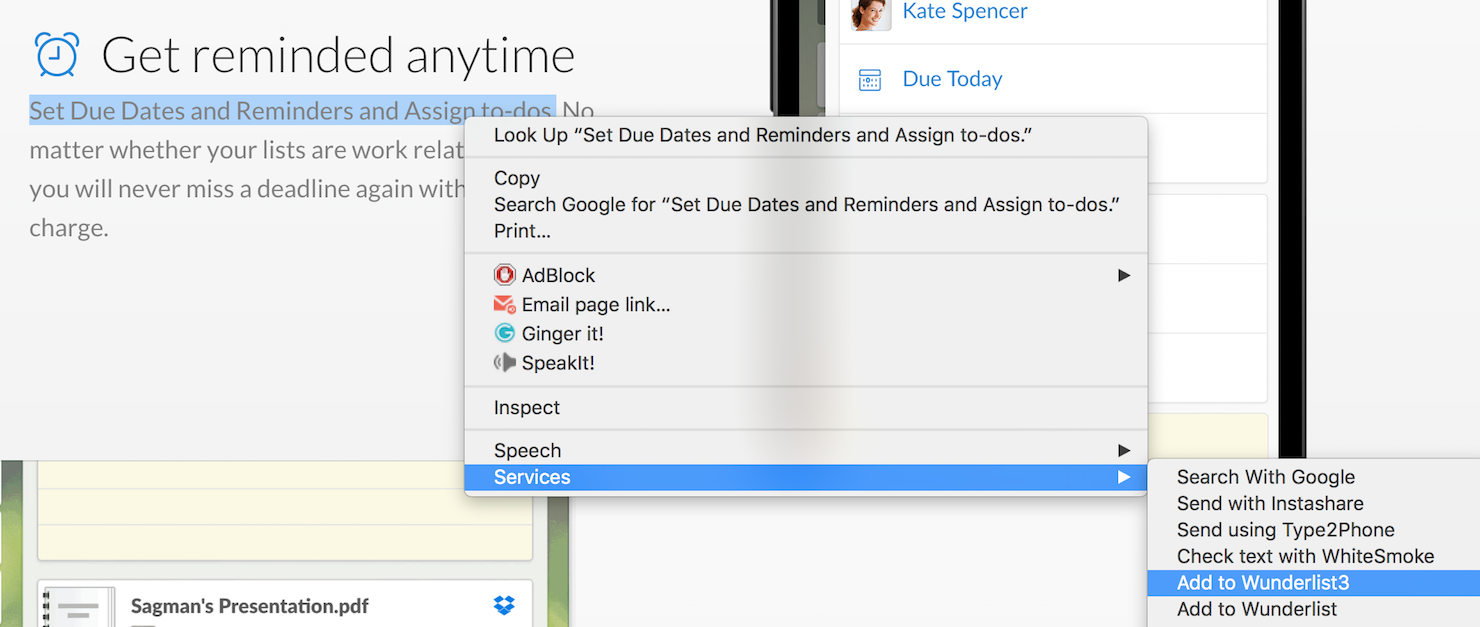
Simple Way to Setup
- Download ‘Add to Wunderlist 3’ and Unzip
- Execute ‘Add to Wunderlist 3.workflow’ and install it.
Manual Way to Setup
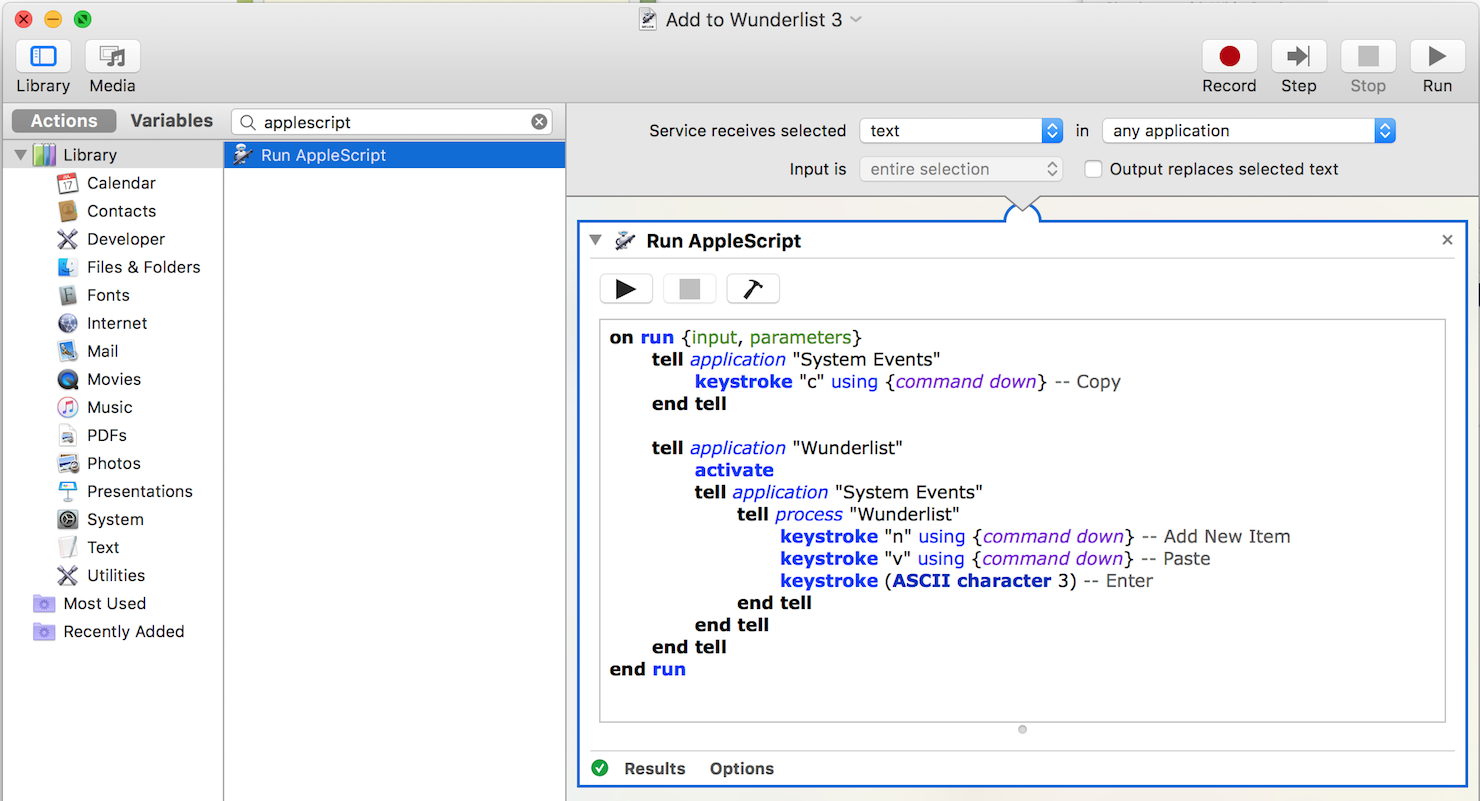
- Launch ‘Automator’
- Choose ‘Service’ in the ‘Choose a type for your document:’ popup
- Add an item ‘Run AppleScript’ from the library
- Copy and paste below apple script code
- Save as ‘Add to Wunderlist 3’
To hide the default Wunderlist service, go to the keyboard shortcuts and unselect it.